How To Move Task Manager To Other Screens
How to move the task manager to another screen is the central news discussion these days. The best way to do this is to go into the Task Manager settings by tapping on the gear icon in the upper right-hand corner. From there you will be able to set up your preferences for the task manager, including where it appears on your screen.
It’s time for mobile task managers to leave the home screen behind. Menus are getting crowded, and people are feeling overwhelmed by notifications. There are too many things to do, and not enough time. Task managers should be operating on the other screen or second monitor, where they can be accessed without stopping what you’re currently doing.
A new study has shown that this is one of the most requested features in mobile applications and tabs while playing games as some games are too heavy, and we prefer to use two to three monitors to play games smoothly. In this situation, it becomes challenging to call the task manager while we need to due to lagging and freezing of games.
Windows task manager is one of the most important tools programmers use to diagnose problems with their programs. One concern that many people have is that the task manager takes up a large portion of the main display screen and, depending on how you’re sitting, this might not be conducive to the layout of your desk. For solving this you need to open windows settings and screen settings.
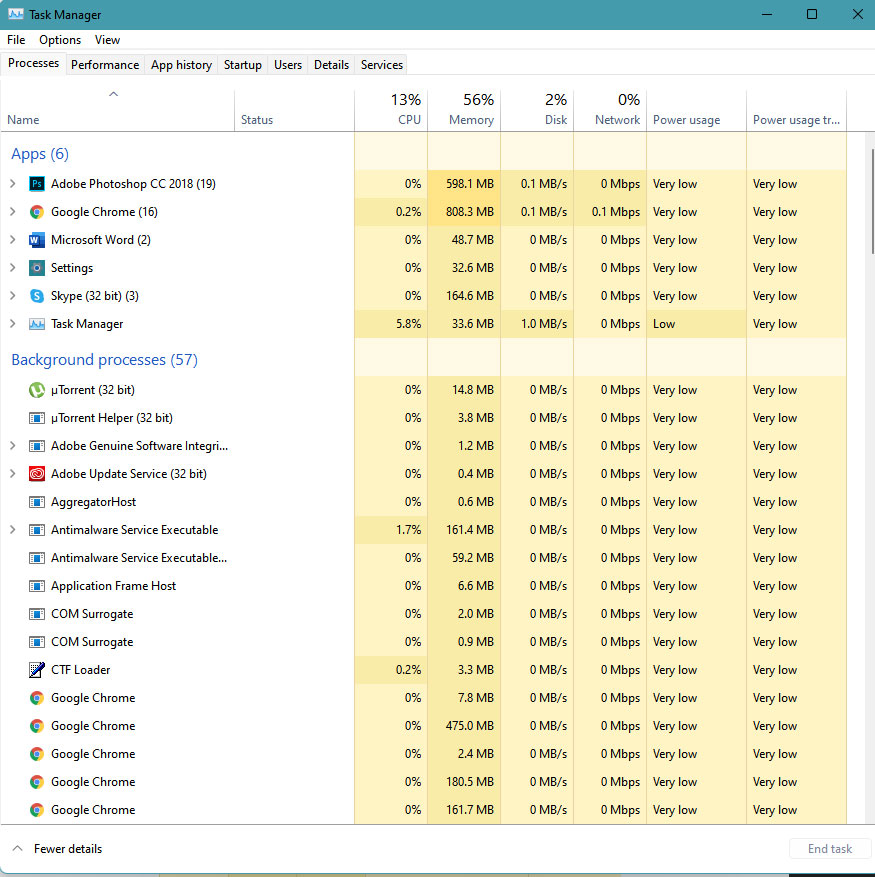
Article Headings
Different Ways To Move Task Manager To Other Screens
Alt+Tab
Start by pressing Ctrl+Alt+Delete on the keyboard. The Task Manager will open up on the main full-screen window, where you can find out which programs are currently running. You can also open it from the start menu. Now use snap keyboard shortcuts termed as windows left/right keys.
From the screen, settings change your monitor to default settings. Now open the task manager again. Now it will open and never forget to close the default setting before opening it. The first way is to press Win + Tab followed by pressing Alt + Tab until you reach the desired application.
Via Alt+D
A new System Tray icon has been added to Windows 10 for smarter management of windows. It helps keep your desktop clean and organized by making it easy to hide a window that you don’t need on the screen. To open MS Windows, when you press Alt+D, it minimizes all windows except the taskbar and moves the Task Manager to right-click on the taskbar. You can also use this technique to move Chrome or Firefox from one monitor to another without the need for keyboard shortcut arrow keys. Through this, you can go to detail mode Via Alt+O and Alt+D you can terminate the frozen screen.
Virtual Desktops
You can use the visual desktop to get out of the frozen full-screen window. There are many reasons to use a virtual desktop. Virtual desktops allow users to open multiple applications and folders side-by-side on their screens. This allows the user to keep all of their applications open without having them clutter up their screen and distract them from what they’re doing. It also helps prevent accidents that come with running out of space on the screen or primary monitor.
Virtual desktops are great for multitasking, but what happens when the task manager screen is on the other desktop? Here are some ways to move your task manager screen to any of your desktops, so you can keep it in view. Follow the below steps for forum windows and to resolve the unresponsive task.
- Use “Alt+left arrow” or “Alt+right arrow” to toggle between desktops by right-clicking.
- Drag the task manager window to one of your desktops.
Microsoft Windows
It is a very useful and innovative operating system. It can be used to do many things, from playing games to running software. This guide will go over how to move the task manager to other screens in Microsoft Windows, in case it is needed for different screen sizes.
The steps are as follows: First, right-click on the “Task Manager” menu at the bottom of the screen through the powering user menu. On the drop-down menu, select “Move this window”. Next, click on the mouse to which you want to move it to. This will bring up the screen with the options.









