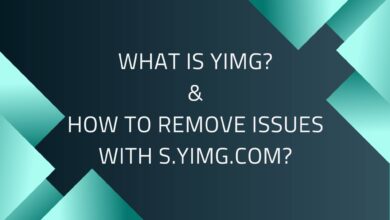Does My Motherboard Support UEFI?
How does my motherboard support UEFI? Our systems are sneaky little critters! They have so many functions and unseen characteristics that we can’t imagine knowing our computers as well as they know us! As a result, whenever the need arises, we are involved in discussions concerning our systems. However, if you want to see if the PC is corrupted, follow the instructions explained in this post. In this article, let’s start with an understanding of the board and what it does on your desktop.
Article Headings
How Do I Know If My Motherboard Supports UEFI? Computer Secure Boot-Up

Users who have ever installed or reinstalled the Windows operating system are likely familiar with the word BIOS, as we frequently need to adjust the BIOS settings to enable booting from CD/DVD/USB. As you may be aware, PC manufacturers have started replacing the obsolete BIOS (Basic Input/Output System) with the UEFI (Unified Extensible Firmware Interface).
Know About Motherboard
Specialized firmware runs on motherboards, allowing your computer to secure boot up properly. The BIOS, for instance, checks all information that will enable and accessories and is also in charge of storing essential system information data such as date/time settings, CPU frequency, and so on. Because UEFI is a more advanced form of firmware, how do I know if my motherboard supports UEFI?
Know About UEFI
When compared to normal BIOS, UEFI has additional features and overcomes many of BIOS’ limitations. UEFI systems, for example, Windows boot faster than BIOS and support hard discs larger than 2 TB. UEFI firmware is supported by almost all PCs that come pre-installed with Windows 10/8.
Benefits UEFI
- It enables quick booting.
- It has a low-power consumption.
- Furthermore, it is equipped with fault management.
- It has system administration.
- It supports multiple drive partitions (up to four).
- Not only that, but it is extremely durable and trustworthy.
- With UEFI, you can build partitions that are greater than 2TB.
Motherboard Supports UEFI
To determine whether your PC is utilizing BIOS settings or EFI/UEFI, follow the steps below:
- Go to the C drive in File Explorer. The folder C:/Windows/Panther will appear. There will be a file named setupact.log in this folder. By default, when you click this, it will open in Notepad.
- Now search for Detected Boot Environment in the Find Box.
- This is where you’ll find out whether your motherboard is UEFI or BIOS-based.
Another approach to see if your motherboard is in UEFI mode is to look at the BIOS. You can use Command Prompt to accomplish this. Here’s how to do it:
- Type “cmd” into the Start menu.
- By right-clicking Command Prompt and selecting “Run as administrator,” you can run it as an administrator.
- Enter “bcdedit” in the search box.
- Look for the “path” line under “Windows Boot Loader.”
- If the “winload” file has a.exe extension, your motherboard is running a legacy BIOS. If it ends in.efi, it’s running in UEFI mode.
If this appears to be too difficult, we offer another option for you to consider. This will be more efficient. Simply open run and type MSINFO32 at the command prompt. System Information will appear after you’ve done this. You can tell whether your system is BIOS or UEFI by looking at the System Summary section.
Also read: Ultimate Comparison Guide of RAM SPEEDS: DDR4 3000 VS 3600
The term “legacy” indicates a BIOS-based system, while “UEFI” denotes a UEFI based system.
If you see that your motherboard is in BIOS mode, there is another way to test if it supports UEFI. To do so, you’ll need to search out the model name and manufacturer of your motherboard.
If you’re still having trouble determining whether your motherboard is UEFI, you should see an expert save yourself the trouble. To be more descriptive, verify the BIOS updates to see if there is an update that states that UEFI mode support has been introduced. You may install it and allow UEFI in the BIOS if your motherboard has UEFI capability through an update, which is commonly the case for motherboards older than three years.
Final Decision
Finally, how can I know whether my motherboard is UEFI compatible? The simplest way to check it is through System Information, but you may also use Command Prompt to perform a short command or go to the manufacturer’s website.
UEFI is supported by almost all new motherboards sold online, on both Intel and AMD platforms. If you have an older motherboard, the simplest approach to find out if it supports UEFI is to visit the manufacturer’s site. Look for a BIOS upgrade that enables UEFI mode.
Frequently Asked Questions (FAQs)
How do I know if I have UEFI or BIOS Linux?
Look for a folder named /sys/firmware/efi to see whether you’re using UEFI or BIOS. If your machine runs on BIOS, the folder will be absent. The alternative option is to install efibootmgr, which is a package.
How do I know my UEFI BIOS version?
Restart the computer if required.
Go to the BIOS menu and choose it. To access the computer BIOS menu, press F2, F10, F12, or Del while the machine is rebooting.
Look for the BIOS version. Look for BIOS Revision or Firmware Version in the BIOS settings.
Is my Windows 10 UEFI or Legacy?
If you have Windows 10 installed on your computer, go to the System Information app to see if you have UEFI or BIOS legacy. Type “msinfo” into Windows Search to open the System Information desktop software. Look for the BIOS entry, and if it has the value UEFI, you have UEFI firmware.